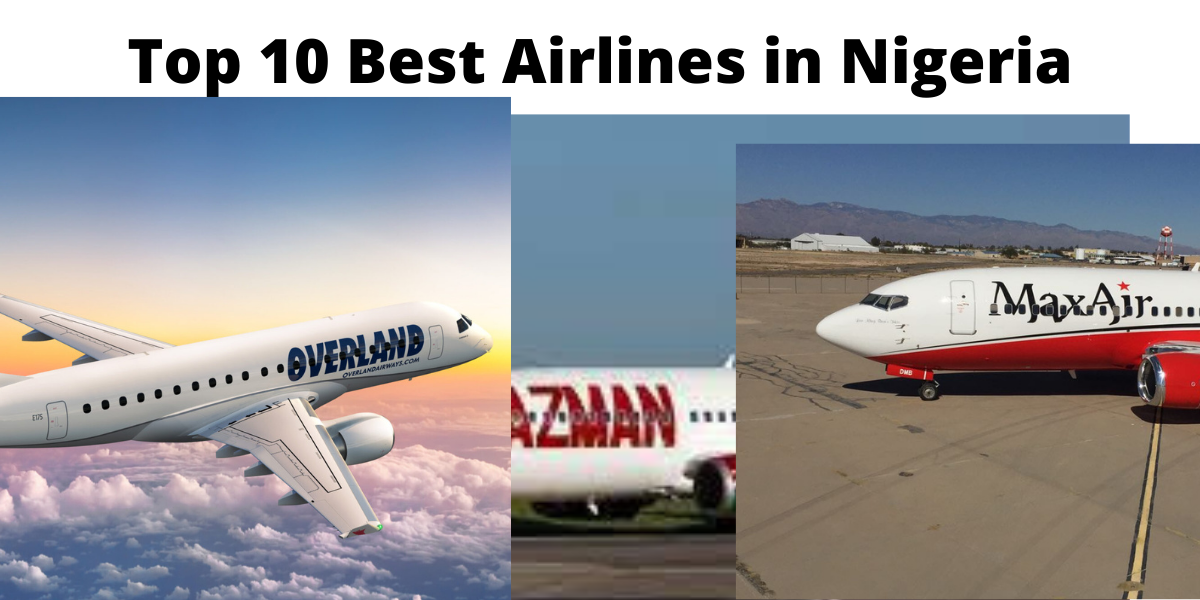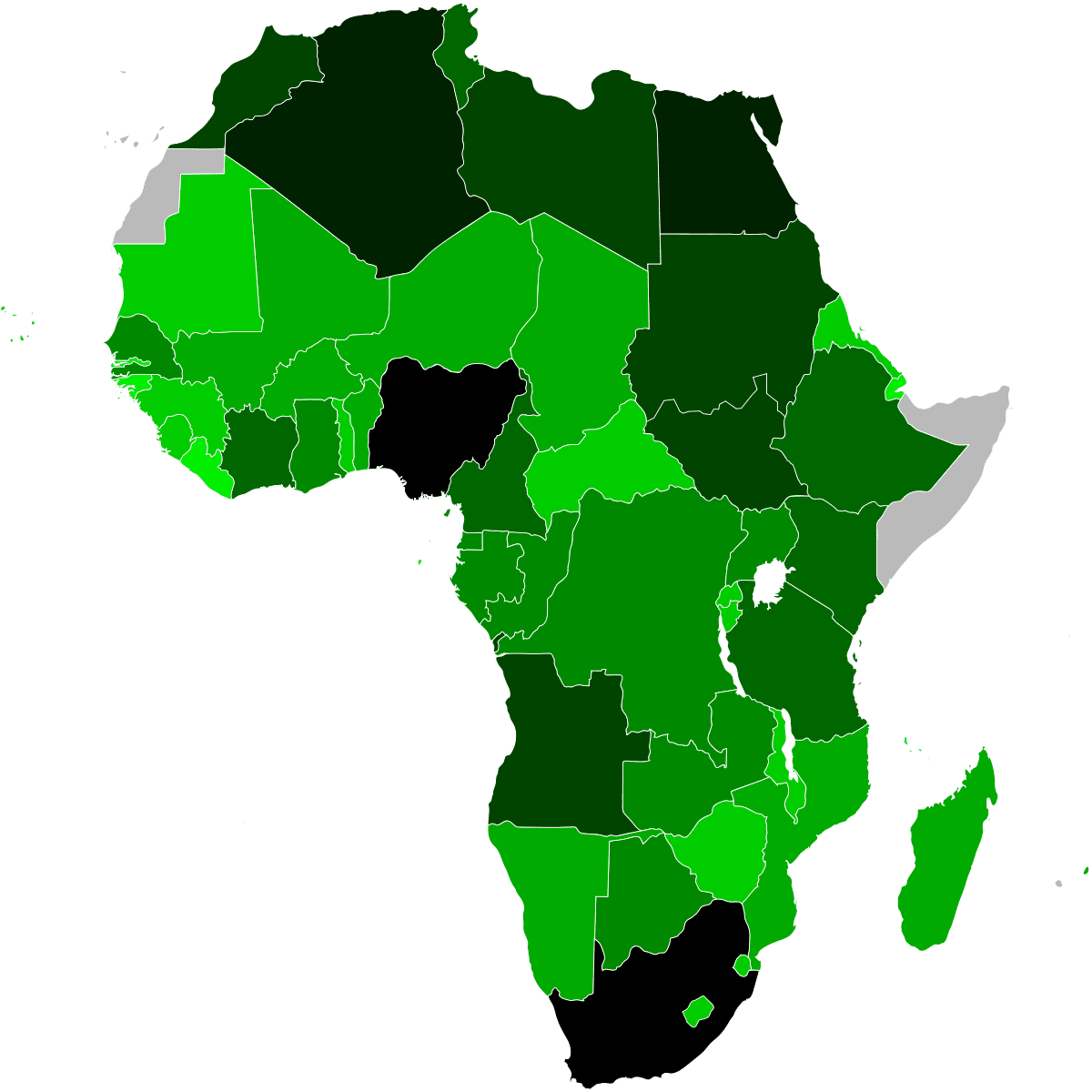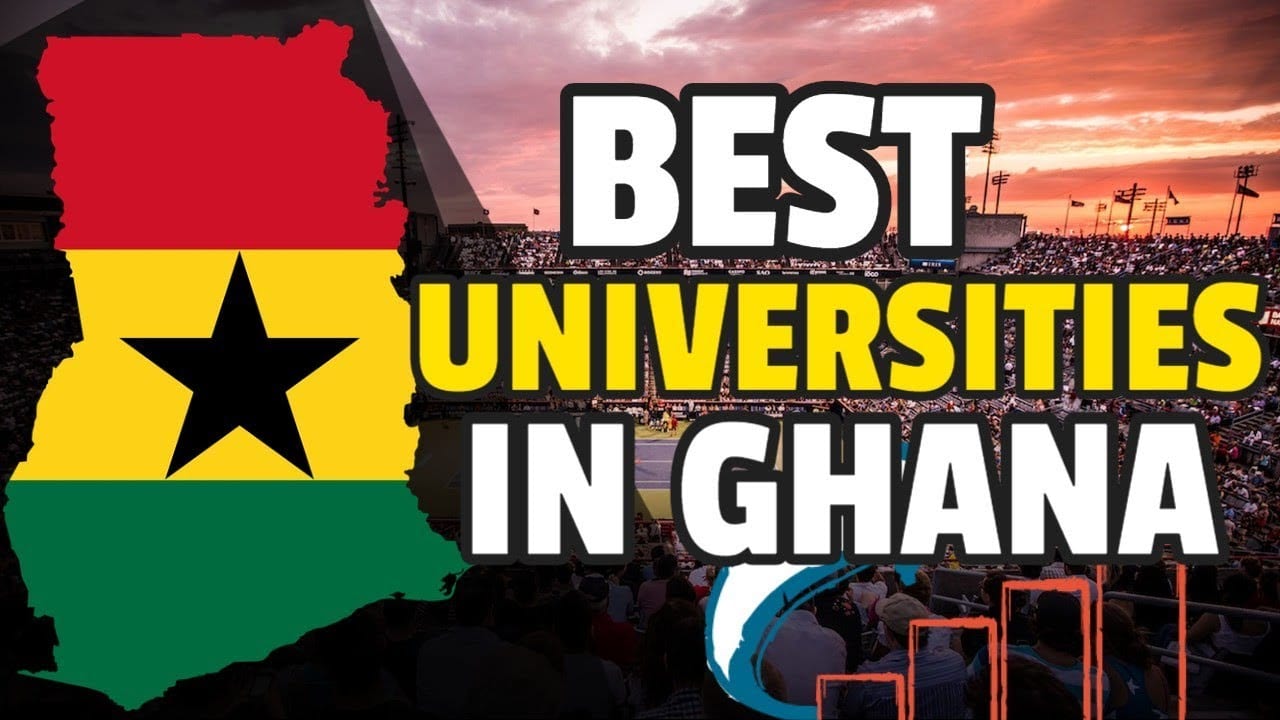Learn how to screenshot on Windows in this article.
There are several ways to capture your screen in a windows PC. We will cover the most convenient and easy to follow methods in this write up.
Screenshot on windows using “Windows” key and prtscrn keys
- Press the Windows key + Print Screen key to capture the entire screen. The image will save to the Screenshots folder inside of your Pictures folder.
- Press Windows Key + Shift + S to use Snipping Tool, which lets you capture the whole screen, individual windows, or certain areas.
- Press the Print Screen (PrtSc) key to capture the screen to your clipboard. You can then paste it anywhere using Ctrl + V, or by right-clicking and selecting “Paste.”
Use Snipping Tool to capture screenshots on windows
When you capture a snip, it’s automatically copied to the Snipping Tool window where you make changes, save, and share.
Open Snipping Tool
| For Windows 10 | Select the Start, enter snipping tool, then select Snipping Tool from the results.Press Windows logo key + Shift + S. |
| For Windows 8.1 or Windows RT 8.1 | Swipe in from the right edge of the screen, select Search, enter snipping tool in the search box, and then select Snipping Tool from the list of results. |
| For Windows 7 | Select Start, then enter snipping tool in the search box, and then select Snipping Tool from the list of results. |
Alt + Print Screen
To take a quick screenshot of the active window, use the keyboard shortcut Alt + PrtScn. This will snap your currently active window and copy the screenshot to the clipboard. You’ll need to open the shot in an image editor to save it.
Screenshot on windows using Game bar
You can use the Game bar to snap a screenshot, whether you’re in the middle of playing a game or not. First, you’ll need to enable the Game bar from the settings page by making sure you’ve toggled on Record game clips, screenshots and broadcasts using Game bar. Once enabled, hit the Windows key + G key to call up the Game bar. From here, you can click the screenshot button in the Game bar or use the default keyboard shortcut Windows key + Alt + PrtScn to snap a full-screen screenshot. To set your own Game bar screenshot keyboard shortcut, to Settings > Gaming > Game bar.
The Snip & Sketch tool in Windows 10
The Windows 10 Snip & Sketch app is the best way to screenshot on Windows if you’re looking to customize, annotate, or share your screen captures. This is the best way to annotate your screenshots before sharing them, as it gives you editing capabilities like an eraser, a ruler, and cropping tools.
To activate Snip & Sketch, use the keyboard shortcut Windows Key + Shift + S. Your screen will go dim and a mini menu will appear at the top of your screen, giving you the option to take a rectangular, free-form, window, or full-screen capture.
There you go with how to Screenshot on Windows. Use the methods that is best for you for your screen capture
Source: Glusea
Discover more from Glusea
Subscribe to get the latest posts to your email.